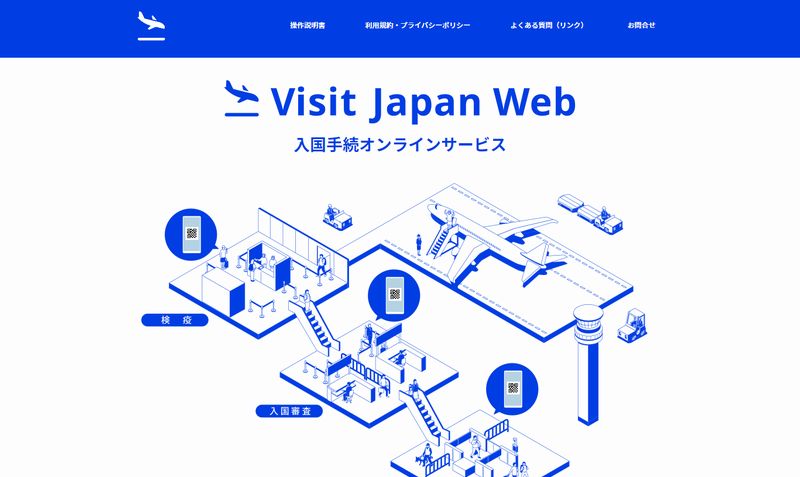
日本入国の際に必要な手続きを事前にWEBで登録することができる「VJW(Visit Japan Web)」。2022年11月1日からは「入国審査」「税関申告」に加えて「検疫(ファストトラック)」も追加されたのでかなり便利になりました。
特に現在(2022年11月30日現在)は新型コロナウイルスの影響により各種条件によって入国時の手続きが複雑になっているので海外旅行にでかけるときは「VJW(Visit Japan Web)」を必ず登録しておきましょう。
今回は実際に「VJW(Visit Japan Web)」を利用したときの登録から入国までの流れを解説したいと思いますのでぜひ参考にしてください。
※2023年4月29日 0:00(日本時間)より「検疫手続(ファストトラック)」の登録は不要となりました。画面からボタンがすでに削除されています。
※アイキャッチ画像及びページトップ画像はVisit Japan Web(デジタル庁)HPより引用
目次
VJW(Visit Japan Web)とは?
VJW(Visit Japan Web)とは入国手続きにおける「検疫(ファストトラック)」「入国審査」「税関申告」を事前にWEBで登録することができるサービス。
事前に登録しておくことで入国(帰国)の際、スマートフォンでQRコードを表示してスムーズに手続きを行うことが可能です。
海外から入国する人(海外から日本に旅行に来る人など)、日本に帰国する人(日本から海外旅行などに出かける人)が対象とされ、VJW(Visit Japan Web)を利用することができます。
登録の流れ
※2023年4月29日 0:00(日本時間)より「ファストトラック」の登録は不要です。
VJWの登録の流れは以下のようになっています。
このうち「アカウント作成」と「本人の情報」はVJWを初めて利用する際に登録を行います。また「ファストトラック」「入国審査の準備(日本人と再入国の外国人は不要)」「税関申告の準備」は登録の順番は問いません。
WVJは海外旅行に出発する前でも登録できるので早めに済ませておくことをおすすめします。無論、登録内容に変更が発生した場合(例えば税関申告において、予定していなかった別送品を送ることになった場合など)はその際に修正する必要があります。
- アカウント作成
- 利用者を登録(本人の情報)
- 入国・帰国の予定を登録
- 検疫の準備(ファストトラック)
- 入国審査の準備(日本人と再入国の外国人は不要)
- 税関申告の準備(携帯品・別送品申告)
登録手順
実際にWVJを利用したときの登録手順を解説します。ここではワクチン接種済の場合における利用例を紹介しています。
事前準備
VJWの登録の過程で画像をアップロードする手順が何度かあります。画像はその都度スマートフォンのカメラで撮影してもよいし、事前に撮影を済ませておいた画像をアップロードすることも可能です。ここでは後者の方法で登録を行う手順を紹介します。
アップロードする画像は以下の2つ。
※2023年4月29日 0:00(日本時間)より「ファストトラック」の登録は廃止された為、ワクチン接種照明は不要です。
- パスポートの顔写真ページ
- ワクチン接種証明
パスポートの顔写真ページを撮影
下図のようにパスポートの顔写真のページを撮影しておきます。
ワクチン接種証明書アプリのスクリーンショット
ワクチン接種証明は「ワクチン接種証明書アプリ」のスクリーンショットを使用しました。
※「ワクチン接種証明書アプリ」が無い場合は紙のワクチン接種証明書の写真でもよいようです。
どの部分のスクリーンショットをアップロードすればよいのかよく分からなかったのですが「ファストトラック」登録の際に、ワクチン接種証明には「氏名」「生年月日」「ワクチン名」「メーカー」「接種日」「接種回数」が分かることが求められていたので、念の為これらが確認できるようなスクリーンショットを準備しました。
ワクチン接種証明書アプリのトップ画面から「詳細を表示」をタップ。
詳細の画面から下の3枚のスクリーンショットを準備しておきました。
※ワクチン接種証明の画像は複数枚アップロードすることが可能です。
アカウント作成
まずは下記画面より「アカウント作成」を行います。
参考:ログイン(Visit Japan Web)
「新規アカウント作成」をタップします。
各種同意事項にチェックを入れ「次へ」をタップします。
下記の必要事項を入力して「私は人間です」をタップします。
■メールアドレス
メールアドレスを入力。
■パスワード
任意のパスワードを入力。
■もう一度パスワードを入力してください
上記と同じパスワードを入力。
指示された画像を選択して「チェック」をタップします。
「アカウントを作成」をタップします。
入力したメールアドレスに「確認コード」が送信されます。
送られてきた「確認コード」を入力して「メールアドレスの確認」をタップします。
「ログイン画面へ」をタップします。
先ほど入力した「メールアドレス」「パスワード」を入力して「ログイン」をタップします。
これで「アカウント作成」完了です。
本人の情報を登録
続いて「利用者を登録」にて「本人の情報」を登録します。
「本人の情報」をタップします。
「はい」を選択して「次へ」をタップします。
「パスポート情報」を入力します。下記の必要事項を入力して「次へ」をタップします。
■姓
姓(英数字・大文字)を入力。
例:YAMADA
■名
名(英数字・大文字)を入力。
例:TARO
■生年月日
生年月日を入力。
■国籍
国籍を入力。
■性別
性別を入力。
■旅券番号
パスポート番号(英数字・大文字)を入力。
■旅券番号(確認用)
パスポート番号(英数字・大文字)を入力。
「日本での連絡先(任意)」を入力します。下記の必要事項を入力して「入力内容確認」をタップします。
■郵便番号
郵便番号(数字のみ)を入力。
■都道府県
都道府県を入力。
■市区町村名
市区町村名を入力。
■町字、番地
町字、番地(英数字・大文字、記号)を入力。
■滞在先・ホテル名
滞在先・ホテル名を入力。
※ここでは入力しませんでした。
■日本国内で連絡可能な電話番号
日本国内で連絡可能な電話番号(数字のみ)を入力。
入力内容に間違いがなければ「登録」をタップします。
「ホームに戻る」をタップします。
これで「本人の情報」の登録が完了です。
※同伴家族がいる場合は同様に「同伴家族の情報」より登録を行います。
入国・帰国の予定を登録
続いて「入国・帰国の予定を登録」を行います。
「新規登録」をタップします。
下記の必要事項を入力して「次へ」をタップします。
■旅行名
入国予定に対して任意の名称を入力。
※自分が分かる内容でOKです。
■日本への到着予定日
日本への到着予定日を入力。
搭乗機名
■航空会社名
利用する航空会社名を入力。
■便名(数字のみ)
利用する便名(数字のみ)を入力。
例:便名が「IT240」であれば「240」を入力。
下記の必要事項を入力して「入力内容確認」をタップします。
※「利用者を登録」の「本人の情報」で入力した内容が自動入力されていると思います。
■郵便番号
郵便番号(数字のみ)を入力。
■都道府県
都道府県を入力。
■市区町村名
市区町村名を入力。
■町字、番地
町字、番地(英数字・大文字、記号)を入力。
■滞在先・ホテル名
滞在先・ホテル名を入力。
※ここでは入力しませんでした。
■日本国内で連絡可能な電話番号
日本国内で連絡可能な電話番号(数字のみ)を入力。
入力内容に間違いがなければ「予定の登録」をタップします。
これで登録完了です。「入国・帰国の手続きへ」をタップします。
ファストトラックを登録
※2023年4月29日 0:00(日本時間)より「ファストトラック」の登録は不要となりました。
新規登録した入国予定に対し「検疫の準備」にて「ファストトラック」の登録を行います。登録内容の審査は搭乗便到着予定日時の6時間前までに申請していれば入国までに審査完了するので早めに登録しておきましょう。
「検疫手続(ファストトラック)」をタップします。
登録前なのでステータスは「赤」の状態。画面を下にスクロールします。
パスポート
パスポート情報の登録を行います。「パスポート」をタップします。
「Browse」をタップします。
確認メッセージが表示されます。ここでは「アプリの使用時のみ」を選択しました。
パスポートはこの時点で撮影してもよいし、撮影済みの画像をアップロードしてもよいです。
ここでは撮影済みの画像を使用するので「ファイル」をタップして対象の画像を選択します。
選択した画像のファイル名が表示されるので「登録」をタップします。
「トップへ」をタップします。
「パスポート」のステータスが「読取中」となっています。
パスポートの読み取りが完了するとメールが送られてきます。このときは3分ほどで読み取り完了のメールを受信しました。
「パスポート」のステータスが「確認してください」に変わったら「パスポート」をタップして読み取り内容の確認を行います。
アップロードしたパスポートの画像と読み取ったパスポート情報(パスポート番号、生年月日)が表示されます。内容に間違いがなければ「登録する」をタップします。
読み取ったパスポート情報(パスポート番号、生年月日)に間違いがなければ「はい」をタップします。
これでパスポート情報の登録は完了です。「トップへ」をタップします。
質問票WEB
「質問票WEB」の登録を行います。「質問票WEB」をタップします。
「次へ」をタップします。
下記の必要事項を入力して「次へ」をタップします。
※一部「利用者を登録」の「本人の情報」で入力した内容が自動入力されていると思います。
■1-1
日本到着日を入力。
■1-2
・利用する航空会社名を入力。
・搭乗する便名(数字のみ)を入力。
■1-3
・搭乗する便の座席番号(数字のみ)を入力。
※例:「A15」の場合「15」を入力。
・搭乗する便の座席番号(英字のみ)を入力。
※例:「A15」の場合「A」を入力。
下記の必要事項を入力して「次へ」をタップします。
※「利用者を登録」の「本人の情報」で入力した内容が自動入力されていると思います。
■1-4
・姓を入力。
・名を入力。
■1-5
国籍を入力。
■1-6
性別を入力。
■1-7
生年月日を入力。
下記の必要事項を入力して「次へ」をタップします。
※「利用者を登録」の「本人の情報」で入力した内容が自動入力されていると思います。
■2-1
・郵便番号を入力。
・都道府県を入力。
・市区町村を入力。
・町字を入力。
・丁目番地を入力。
・「一戸建」「集合住宅」「宿泊・滞在先施設」の何れかを選択。
「2-2」の項目は海外から日本へ観光目的で入国するなど、既に出国予定がある人を対象としています。日本から海外旅行に出かけて帰国する場合などは入力不要です。
ここではそのまま「次へ」をタップ。
下記の必要事項を入力して「次へ」をタップします。
■3-1
過去14日以内に滞在した地域(国)を選択。
※このとき何も選択せずに「次へ」をタップしたのですが、自動で出発地(台湾)が選択されていました。この時点で選択しても問題ないと思います。
各種質問内容に回答(「はい」「いいえ」を選択、或いは該当項目を選択)して「次へ」をタップします。
下記の必要事項を入力して「次へ」をタップします。
■5-1
・メールアドレスを入力。
・メールアドレス(確認用)を入力。
下記の必要事項を入力して「次へ」をタップします。
■5-2
日本国内で通話可能な電話番号を入力。
■5-3
その他、連絡に利用できる電話番号を入力。
入力内容に問題なければ「回答完了」をタップします。
入力内容が反映されています。
ワクチン接種証明書
「ワクチン接種証明書」の登録を行います。「ワクチン接種証明書」をタップします。
「有」をタップします。
「はい」をタップします。
接種済のワクチン(1回目/2回目/3回目)の種類をリストから選択し、3回目のワクチン接種日を入力します。
「Browse」をタップして事前に準備しておいたワクチン接種証明書アプリのスクリーンショット(或いは紙のワクチン接種証明書を撮影した画像)をアップロードします。
「・・・は、登録者の接種証明書ですか。」に対して「はい」を選択して「次へ」をタップします。
アップロードした画像、及び入力内容に間違いなければ「登録する」をタップします。
「トップへ」をタップします。
表示が「ワクチン接種:審査中」「空港検査/入国後待機:審査中」に変わります。
審査が完了するとメールが送られてきます。このときは20分ほどで審査完了メールを受信しました。
※込み具合によって審査時間は変わってくるのでなるべく早めに登録することをおすすめします。
※審査完了を待つ間に後述の「携帯品・別送品申告を登録」を行っておいてもよいと思います。
表示が「ワクチン接種:接種あり」「空港検査/入国後待機:待機なし」となり、ステータスが「青」に変わりました。
画面を下にスクロールするとQRコードが表示されます。入国時はこのQRコードを提示する必要があります。
出国前72時間以内の検査結果証明書
「ワクチン接種証明書」を登録すると「出国前72時間以内の検査結果証明書」の登録は不要です。
携帯品・別送品申告を登録
「税関申告の準備」にて「携帯品・別送品申告」の登録を行います。「携帯品・別送品申告」をタップします。
「次へ」をタップします。
「基本情報」を入力します。下記の必要事項を入力・確認して「次へ」をタップします。
■旅券番号
パスポート番号を確認。
※修正する場合は「利用者を登録」の「本人の情報」より行う。
■氏名
氏名を確認。
※修正する場合は「利用者を登録」の「本人の情報」より行う。
■職業
職業を入力。
■入国日
入国日を入力。
■搭乗機名
搭乗機名を入力。
■出発地
出発地の都市名を入力。
「同伴家族」を入力します。同伴家族がいる場合は人数を入力して「次へ」をタップします。
「日本での滞在先」を入力します。下記の必要事項を入力して「入力内容確認」をタップします。
■郵便番号
郵便番号(数字のみ)を入力。
■都道府県
都道府県を入力。
■市区町村名
市区町村名を入力。
■町字、番地
町字、番地(英数字・大文字、記号)を入力。
■滞在先・ホテル名
滞在先・ホテル名を入力。
※ここでは入力しませんでした。
■連絡先電話番号
電話番号(数字のみ)を入力。
以降、申告情報1/8~8/8(全9ページ)までの質問に対して回答(「はい」「いいえ」を選択)を行います。
入力内容に間違いなければ「登録」をタップします。
これで「携帯品・別送品申告」の登録完了です。「入国・帰国の手続きに戻る」をタップします。
登録が完了すると「QRコードを表示する」が有効になります。「QRコードを表示する」をタップしてQRコードを表示してみます。
「次へ」をタップします。
QRコードが表示されました。入国時は税関申告においてこのQRコードを提示する必要があります。
帰国時のVJW利用の流れ
現地出発前
現地を出発する際、空港のチェックインカウンターでVJW登録の確認を求められました(たぶん「ファストトラック」を確認している?)。
これを知らない人が多いようで、その場でログインしようとしてパスワードを忘れていたりなど、チェックインに時間がかかっているケースが見られました。
全ての航空会社が同様の対応を行っているのかはよく分かりません。今回利用した「タイガーエア台湾」ではチェックインの際に確認されました。
今後、例えばワクチン接種済などの条件が変更されるなど状況次第で対応も変わるかもしれませんが、現時点ではチェックインの際にVJWにログインして準備しておくことをおすすめします。
日本入国時
※2023年4月29日 0:00(日本時間)より「ファストトラック」の登録は不要となった為、空港での確認もありません。
日本入国時は以下のようにQRコードの提示を求められました。ファストトラックのQRコードは3回確認されましたが最初の2回は予備的な確認で最後が本確認という流れでした。
- ファストトラックのQRコード(3回)
- 税関申告のQRコード(1回)
今回利用したのは福岡国際空港でした。空港によって運用に若干違いがあるのかもしれませんが大きな流れは変わらないと思います。
入国時の手続きの流れの詳細は以下の通りです。
検疫(ファストトラック)
■QRコード提示(1回目)
検疫の列に並んでいるときにチェックされます。1人1人確認というより、並んで歩いている際にスタッフがQRコードを表示していない人や違うQRコードを表示している人に正しいQRコードを表示するよう促しているといった感じでした。
■QRコード提示(2回目)
ファストトラックのステータス(青・赤)によるルートの分岐の際に確認されました。QRコードの確認というより青・赤の確認ですね。このときは「青」のルートに進みました。
■QRコード提示(3回目)
いくつかのブースがありここでQRコードを提示して登録内容(おそらく)を確認されます。ステータスが「青」だったので時間はそれほどかからず数秒程度で終了しました。
入国審査
日本人の場合は通常の入国審査を行います。
税関申告
■QRコード提示
タッチパネル型の電子申告端末でパスポートとQRコードを読み取り手続きを行います。タッチパネルでいくつか操作を行いますがそれほど難しい内容ではありません。
まとめ
以上が実際にVJW(Visit Japan Web)を利用したときの登録から入国までの流れです。
登録にはちょっと手間がかかりますが、事前に済ませておくと入国の際はかなり手続きが簡単になり所要時間も少なくて済むので利用することをおすすめします。
今回は渡航前に登録を済ませておいたので帰国時はログインしてQRコードを表示するだけでよくスムーズに手続きを終えることができました。
現地滞在中に登録することもできますが、ついつい後回しになって帰国直前に慌ただしく登録することになったり、必要な情報や書類が見つからなかったりなど思わぬ問題が発生することもあるので事前に余裕を持って登録しておくとよいですね。





























